使用 Hexo 和 Github 快速搭建个人博客
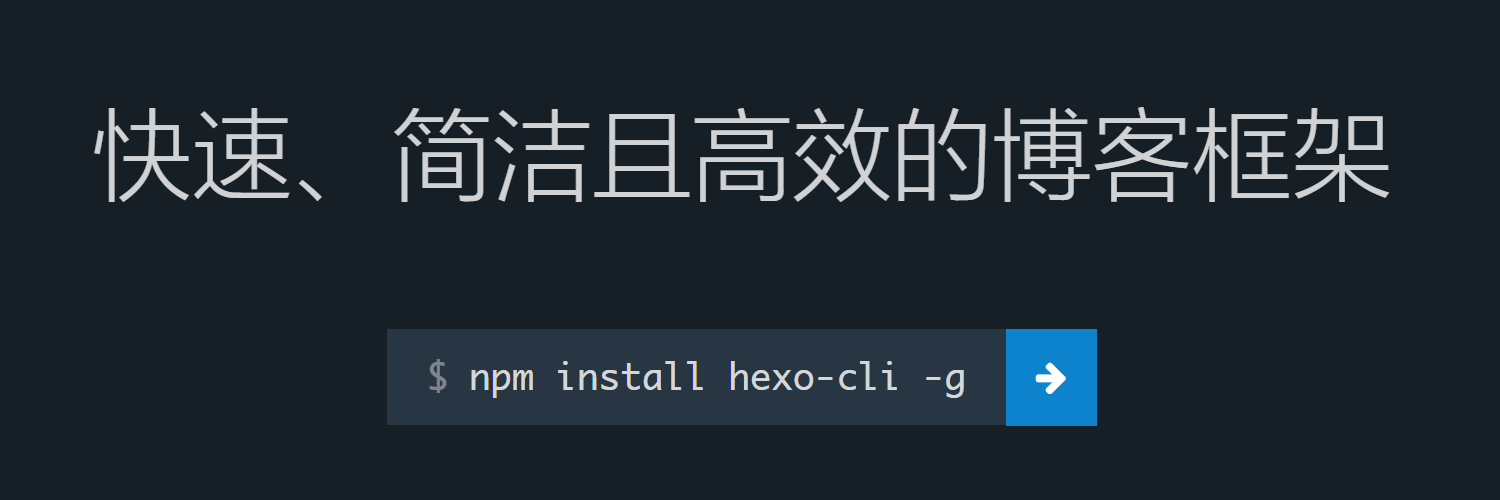
网上类似的教程一搜一大把,写得其实很详细。但对于初次接触的我来说,这是一次全新的体验。所以在经历了多次「安装——配置——部署——删除——再安装——」之后,大概弄懂了整个流程。正好也是博客的开篇文章,记录一下整个搭建流程,加深印象。
安装
安装前提
在安装前,先确保电脑上已经安装了 Node.js 和 Git 环境。
安装 Hexo
1 | $ yarn global add hexo-cli |
官方是使用 npm 进行安装,个人推荐使用 yarn 进行安装,关于 yarn 和 npm 优劣分析,可以参考这篇文章《Yarn vs npm: 你需要知道的一切》
建站
初始化
先新建一个 blog 文件夹,然后进入该文件夹运行:
1 | $ hexo init |
初始化完成后, blog 文件夹的目录如下:
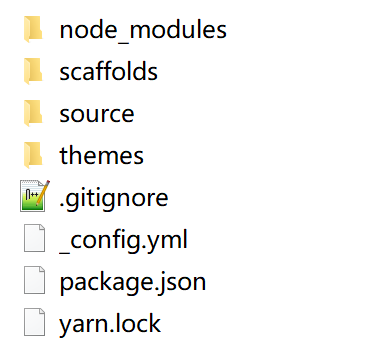
本地访问
继续运行:
1 | $ hexo g && hexo s |
运行成功后会发现提示信息:
Hexo is running at http://localhost:4000/.
这个时候访问 http://localhost:4000/ 就会发现网站已经建好了!
常用命令
以下 4 个是我在搭建过程中发现使用频率最高的 4 个命令,甚至我感觉只要会这 4 个命令就可以了。
generate
生成静态文件
1 | $ hexo generate |
server
启动服务器
1 | $ hexo server |
deploy
部署网站
1 | $ hexo deploy |
clean
清除缓存文件(db.json)和已生成的静态文件(public)
1 | $ hexo clean |
更多命令和参数请看 这里 !
部署到 Github
首先先到 Github 上新建一个仓库,仓库名的格式为:
1 | <username>.github.io |
例如我的就是 hooray.github.io ,创建好后,复制仓库的 HTTPS 地址,打开 blog 根目录下的 _config.yml 文件,拖动到底部找到 deploy 配置,按照以下格式修改并保存:
1 | deploy: |
这个时候安装 hexo-deployer-git 自动部署发布工具
1 | $ yarn add hexo-deployer-git |
安装完成后,就可以去发布了
1 | $ hexo clean && hexo g && hexo d |
第一次发布会提示输入 Github 账号和密码:
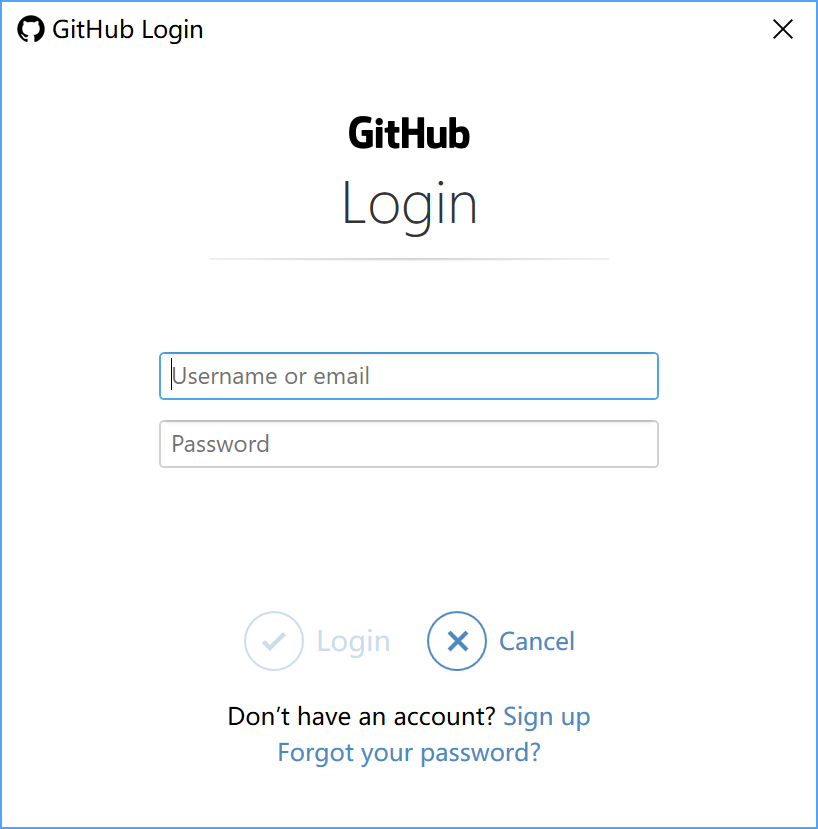
稍微等待一会,会提示发布成功,然后在浏览器里测试访问 https://hooray.github.io ,大功告成!
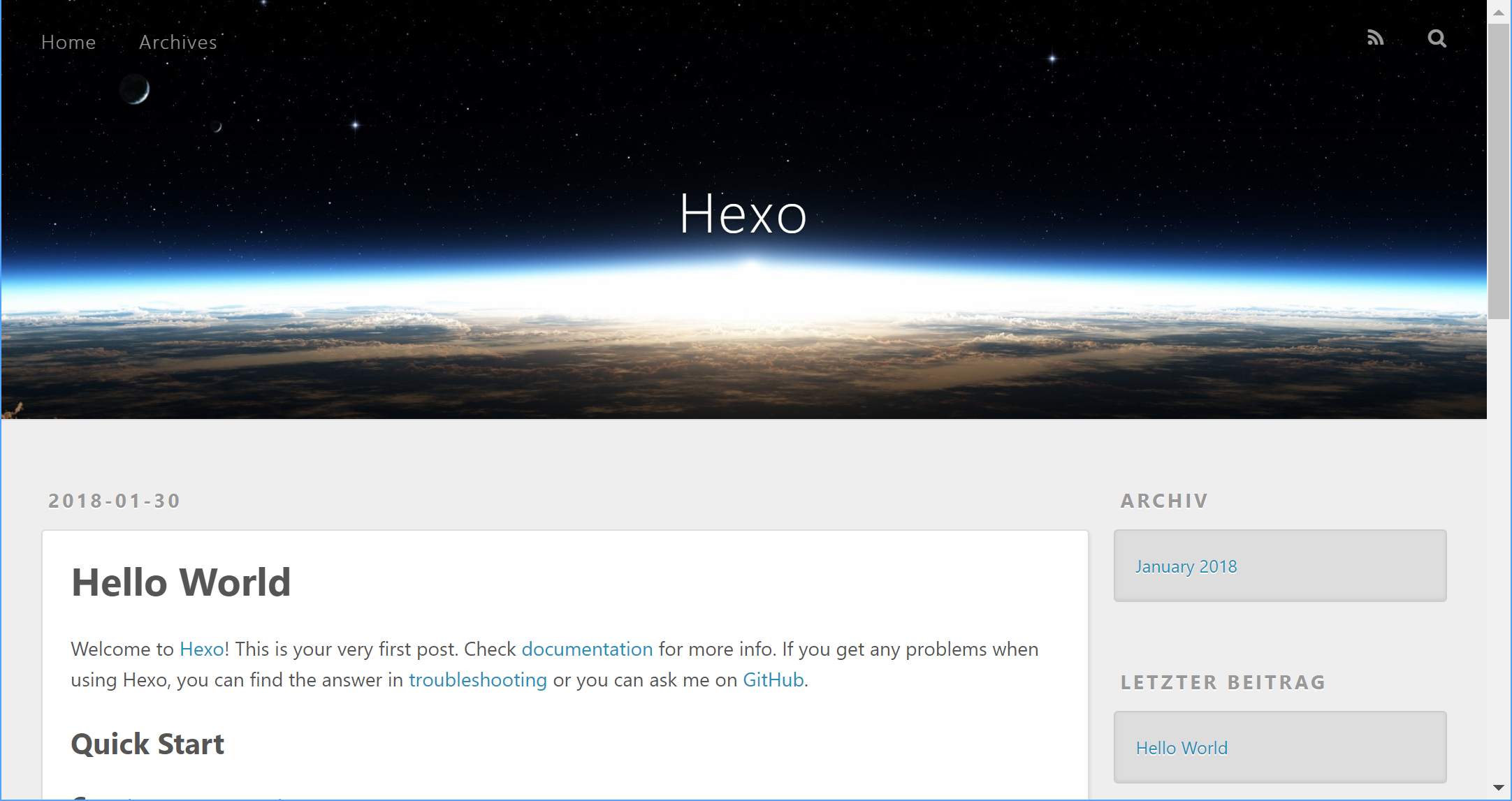
这时候打开仓库会发现 Hexo 其实是把 public 目录下生成好的静态页面和相关资源上传到了 master 分支下,但是本地博客的开发环境是没有上传到仓库里的,如果换一台电脑想继续写博客更新,这就没办法了。
要解决这个问题其实也很简单,可以单独再创建一个仓库,专门用于上传开发环境。但我的做法是创建一个分支,比如 hexo 分支,这个分支专门用来上传开发环境。
需要注意,通过 git clone 下来的 NexT 主题,需要手动删除隐藏的 .git 文件夹,不然 NexT 主题整个文件夹都不会被提交。
主题
安装 NexT
1 | $ git clone https://github.com/theme-next/hexo-theme-next themes/next |
我安装的是 6.0.x 的 NexT ,但在 NexT 官网上提供的还是 5.1.x 的安装命令和文档,因为 6.0.x 和 5.1.x 的配置有所不同,建议第一次练习搭建还是使用 5.1.x ,熟悉配置文档后,再用 6.0.x 。
修改 _config.yml 文件里 theme 配置:
1 | theme: next |
配置
虽然我安装的是 6.0.x ,但大部分还是可以根据 NexT 主题配置 文档来修改,以下会介绍一些文档中没有提及的设置。
以下分别用:
站点配置_config.yml主题配置themes/next/_config.yml
区分两个配置文件
设置网站语言
打开 站点配置 找到 language 修改
1 | language: zh-CN |
开启导航
打开 主题配置 找到 menu ,将需要开启的导航前面的 # 删掉
1 | menu: |
这个时候会发现网站上已经能看到导航了,但点击却提示找不到页面。
这时需要去新建对应的页面,比如新建 标签 页:
1 | $ hexo new page "tags" |
新建好后会在 source/tags/index.md 看到刚新建的文件,在 Front-matter 区域增加一句:
1 | type: "tags" |
其它导航页面操作一样。
增加评论模块
在 NexT 官网上可以查到第三方评论系统的配置方法,我最终选择的是 Gitment 做为博客的评论系统,因为 Gitment 是一款基于 GitHub Issues 的评论系统,这样对于评论的管理完全可以在一个仓库里实现。
步骤如下:
首先点击 这里 注册一个新的 OAuth Application 。Homepage URL 和 Authorization callback URL 均填写博客地址就行
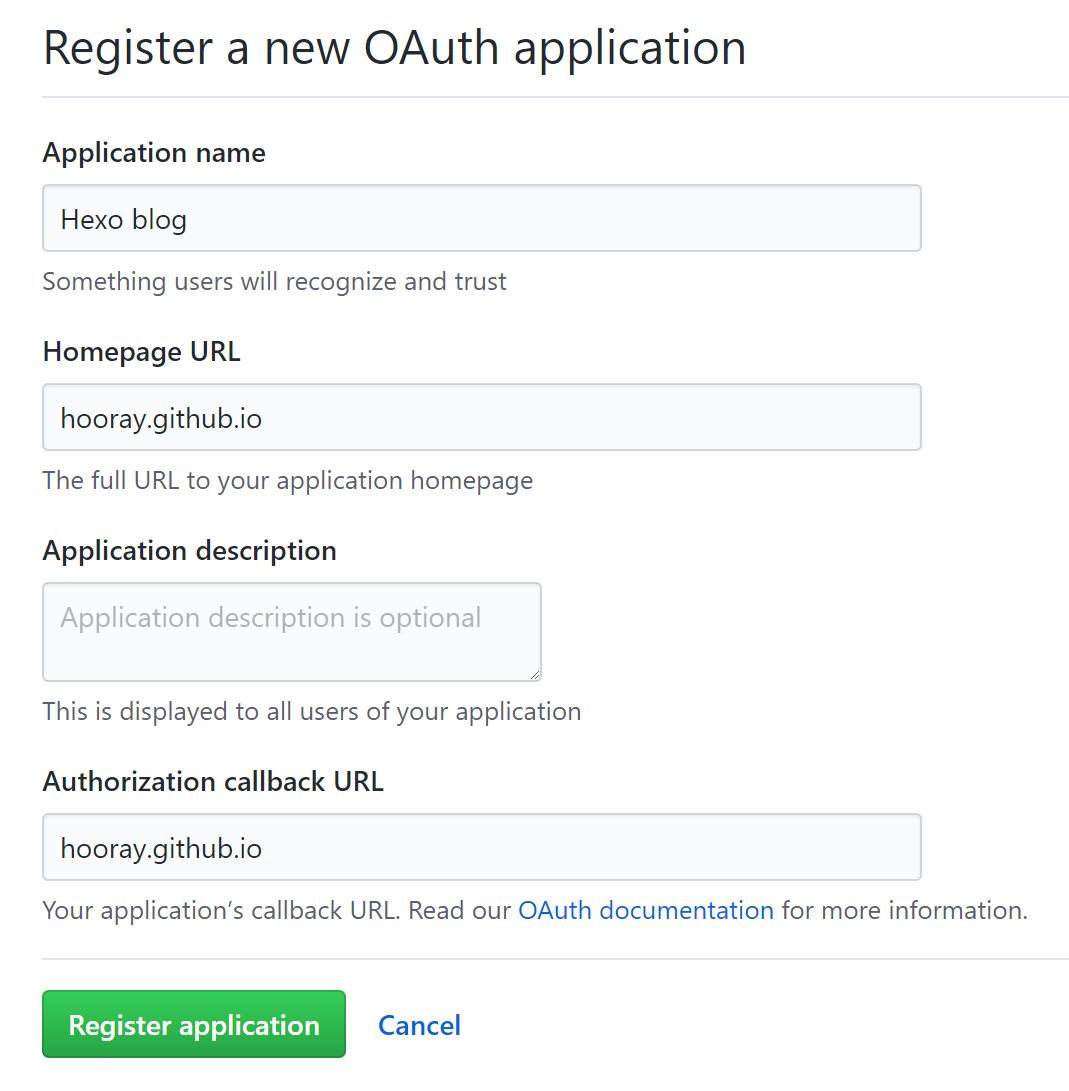
接着注册好后会得到 Client ID 和 Client Secret ,打开 主题配置 找到 gitment 对照着修改
1 | gitment: |
最后就是发布页面,发布好后,访问页面并使用你的 GitHub 账号登录(请确保账号是上面 repo 的拥有者),点击初始化按钮。之后其他用户就可以在该页面发表评论了。
需要注意的是,Gitment 不支持链接里面有中文,不然初始化评论的时候会提示 Error: Validation Failed 。解决办法就是创建文章的时候,使用纯英文当文件名。
文章链接唯一化
有时候可能需要修改一篇已经发布的文章的标题,或者是修改它的发布时间,这样就导致文章链接地址会变化,也就间接导致 Gitment 评论丢失。
解决这个问题需要安装 hexo-abbrlink 工具
1 | $ yarn add hexo-abbrlink |
安装好后打开 站点配置 找到 permalink 修改
1 | permalink: posts/:abbrlink/ |
并在增加如下代码
1 |
|
配置好后重新发布就能看到效果。
个人强烈推荐安装这个工具,这样创建文章的时候可以继续使用中文名,如果博客里文章多了,还是中文一目了然,也方便管理,同时也解决了上面的问题,链接永久唯一化后对 SEO 会更友好。
支持 emoji 表情
2019 年 2 月 3 日更新
因为 Hexo 默认的 markdown 渲染引擎不支持 Github 的 emoji 表情,所以要支持必须换一个引擎,然后再增加一个 emoji 插件,依次执行以下命令即可:
1 | npm un hexo-renderer-marked --save |
完成插件安装后还需要修改 Hexo 站点配置文件 _config.yml
1 | ## markdown 渲染引擎配置,默认是hexo-renderer-marked,这个插件渲染速度更快,且有新特性 |
最后我们在 网站1 或者 网站2 复制想要的 emoji 表情就可以了。😄