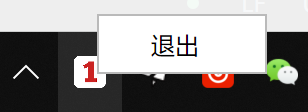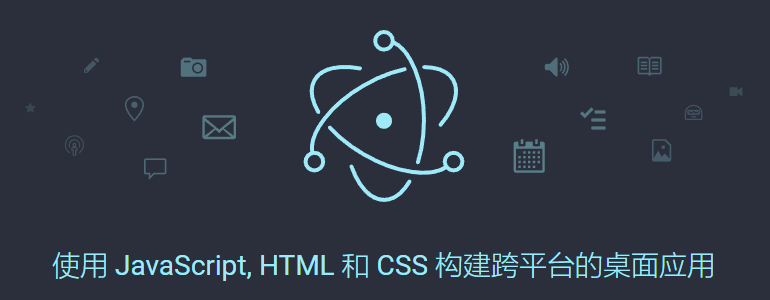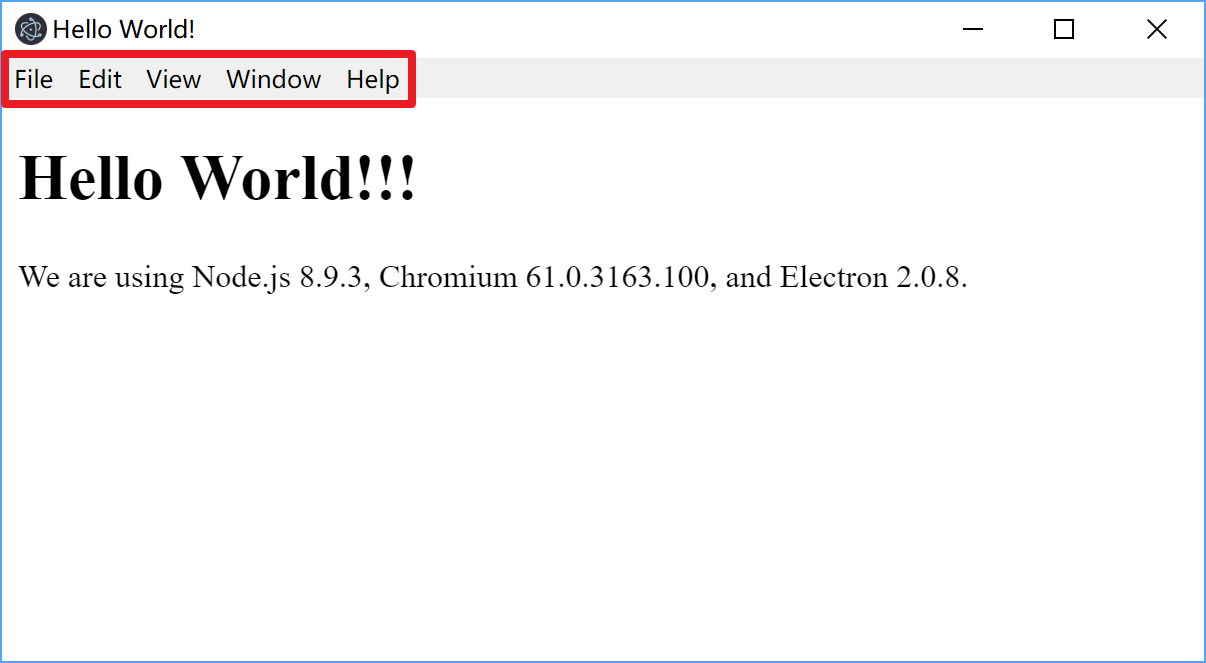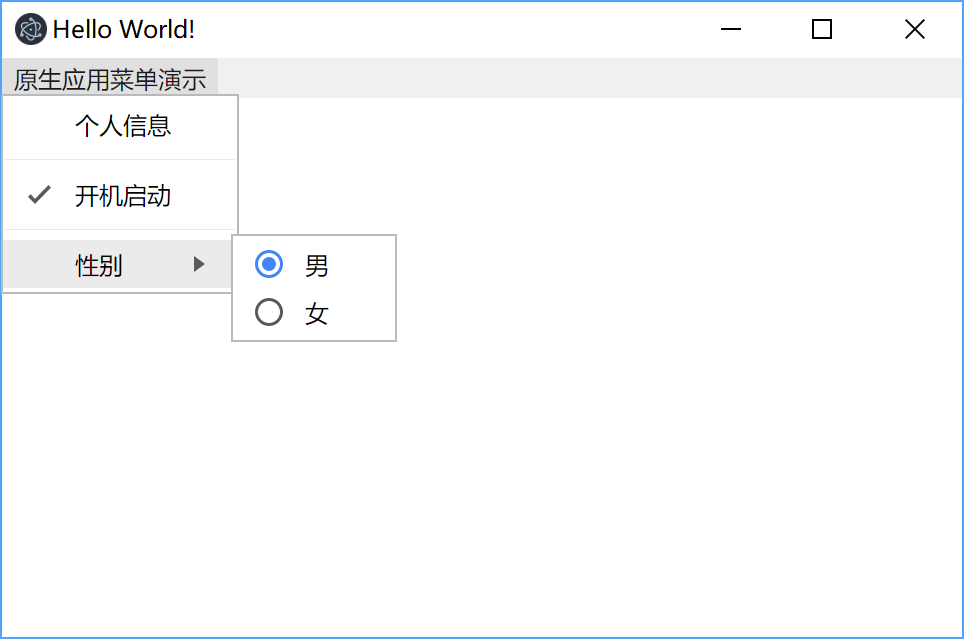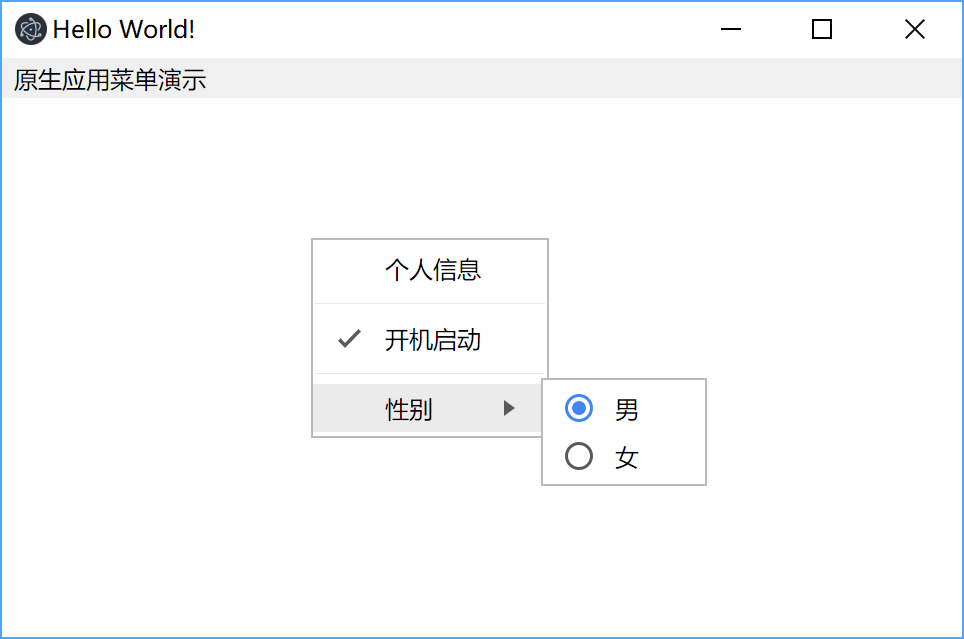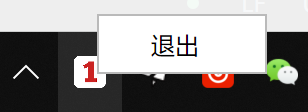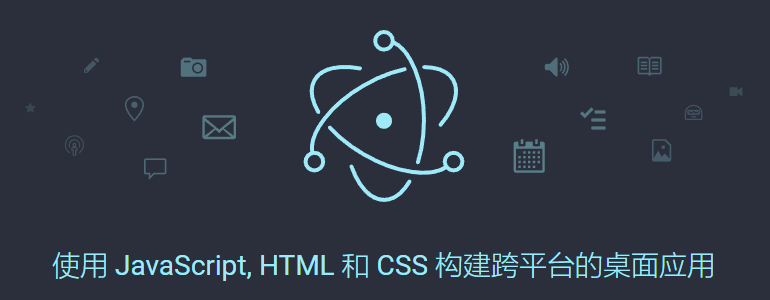
在《Electron 初体验》里我初步入门并上手了 Electron ,在这篇文章里,我会进一步熟悉 Electron 中菜单以及系统托盘的 API ,并实现对应的功能。
有两种菜单类型:原生应用菜单和上下文菜单
原生应用菜单
原生应用菜单可以理解为应用窗口菜单,当我们成功运行官方 electron-quick-start 库的时候,下图红框区域就是原生应用菜单,因为我们没有自定义设置菜单,所以 Electron 会展示一个默认的菜单。
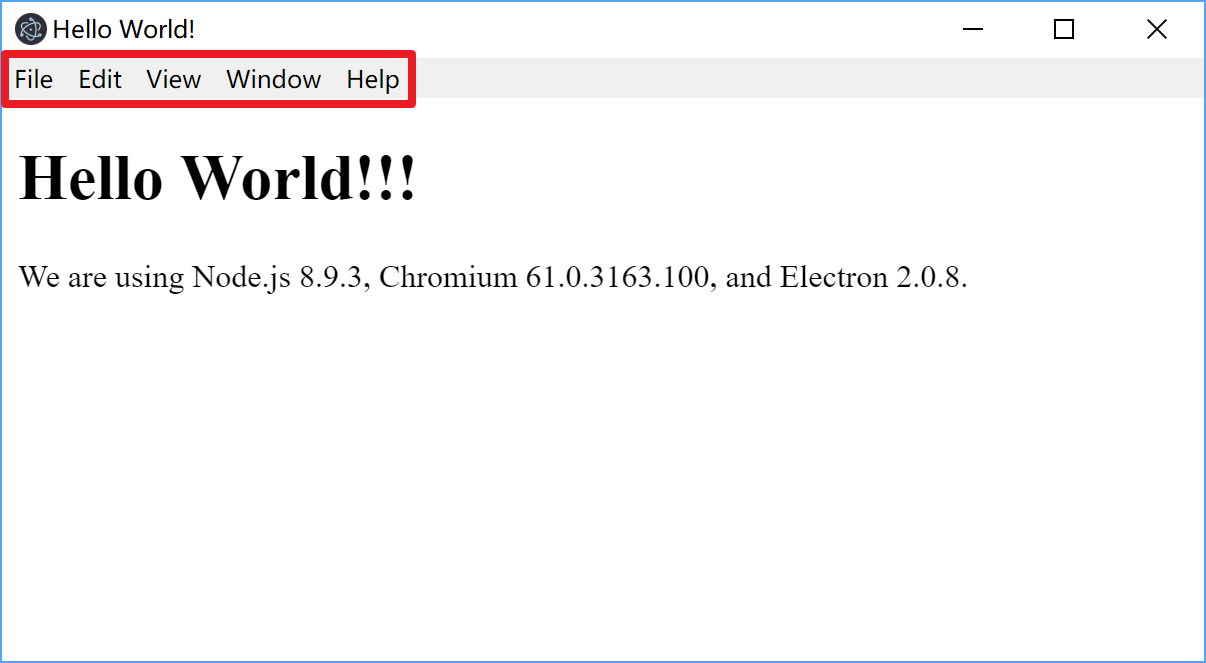
上下文菜单
上下文菜单可以理解为就是页面上的菜单,最常见的应用就是鼠标右键菜单,当然触发条件不一定是鼠标右键,也可以是左键或者键盘事件。
不管是原生应用菜单,还是上下文菜单,都需要配置菜单项, Electron 提供了 5 种类型的菜单项,分别是:
- normal (常规菜单项)
- separator (分割线)
- submenu (子菜单)
- checkbox (复选菜单项)
- radio (单选菜单项)
下面我用一个实际的例子来演示这 5 种类型的菜单项。
原生应用菜单演示
1
2
3
4
5
6
7
8
9
10
11
12
13
14
15
16
17
18
19
20
21
22
23
24
25
26
27
28
29
30
31
32
33
34
35
36
37
38
|
const {Menu} = require('electron');
const menu = Menu.buildFromTemplate([
{
label: '原生应用菜单演示',
submenu: [
{
label: '个人信息',
},
{
type: 'separator'
},
{
label: '开机启动',
type: 'checkbox',
checked: true
},
{
type: 'separator'
},
{
label: '性别',
submenu: [
{
label: '男',
type: 'radio'
},
{
label: '女',
type: 'radio'
},
]
}
]
}
]);
Menu.setApplicationMenu(menu);
|
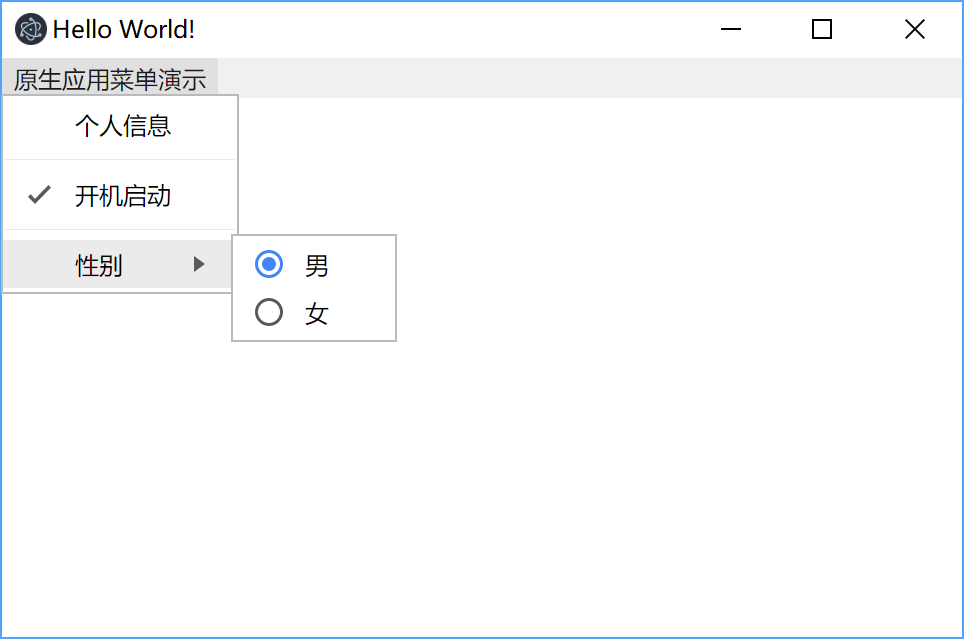
可以看到, type 默认是 normal ,所以可以忽略,并且如果设置了 submenu 参数, type 也可以忽略。
上下文菜单演示
1
2
3
4
5
6
7
8
9
10
11
12
13
14
15
16
17
18
19
20
21
22
23
24
25
26
27
28
29
30
31
32
33
34
35
36
37
38
|
const {remote} = require('electron');
const {Menu} = remote;
const menu = Menu.buildFromTemplate([
{
label: '个人信息',
},
{
type: 'separator'
},
{
label: '开机启动',
type: 'checkbox',
checked: true
},
{
type: 'separator'
},
{
label: '性别',
submenu: [
{
label: '男',
type: 'radio'
},
{
label: '女',
type: 'radio'
},
]
}
]);
window.addEventListener('contextmenu', function(e){
menu.popup({
window: remote.getCurrentWindow()
});
}, false);
|
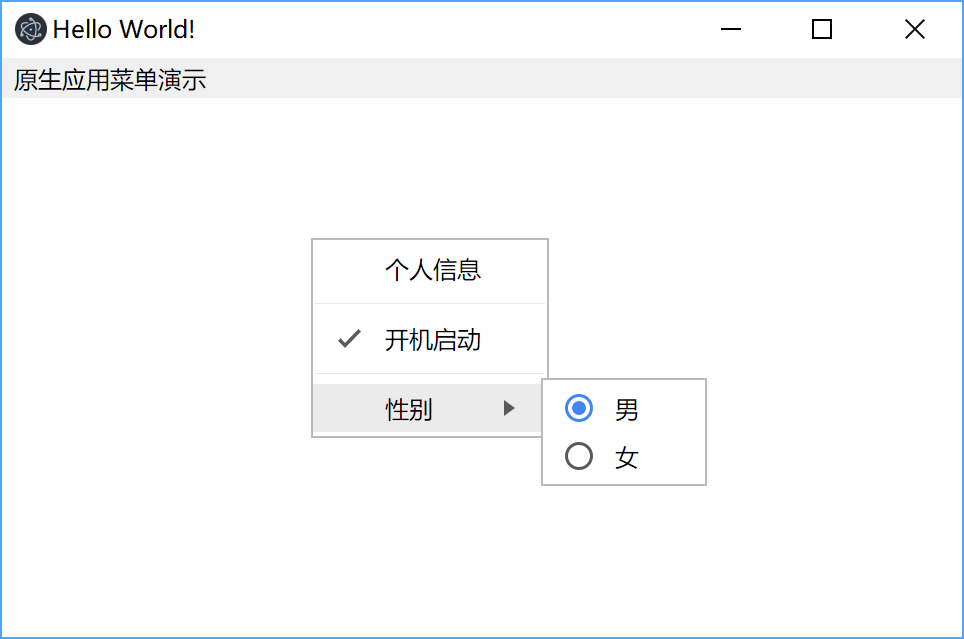
我们也可以换一种写法,通过 menu.append() 追加菜单项,比如下面这段代码,就实现了动态增加菜单项的功能。
1
2
3
4
5
6
7
8
9
10
11
12
13
14
15
16
17
18
| const {remote} = require('electron');
const {Menu, MenuItem} = remote;
const menu = new Menu();
menu.append(new MenuItem({
label: '点我会增加一个菜单项',
click: function(){
menu.append(new MenuItem({
label: '测试项'
}));
}
}));
window.addEventListener('contextmenu', function(e){
menu.popup({
window: remote.getCurrentWindow()
});
}, false);
|
系统托盘就是桌面右下角那块常驻图标栏,系统托盘实际上也是一个菜单,通过点击鼠标右键触发。通过系统托盘可以给我们的应用实现一些有趣的特性,比如最小化到托盘,也就是关闭窗口但不退出应用。
下面我们就创建一个系统托盘,注意,系统托盘创建的时候,必须指定一个图标路径,因为在系统托盘区域,都是用图标展示的。
1
2
3
4
5
6
7
8
9
10
11
12
13
14
|
const {app, Menu, Tray} = require('electron');
let tray = new Tray('build/icon.ico');
const contextMenu = Menu.buildFromTemplate([
{
label: '退出',
click: function(){
app.quit();
}
}
]);
tray.setToolTip('应用标题');
tray.setContextMenu(contextMenu);
|
这时候我们运行一下,发现没问题,达到我们想要的要求了,并且点击退出后,整个应用都退出了。